
- #SCRIVENER FOR MACBOOK MANUAL#
- #SCRIVENER FOR MACBOOK SOFTWARE#
- #SCRIVENER FOR MACBOOK PLUS#
- #SCRIVENER FOR MACBOOK FREE#
#SCRIVENER FOR MACBOOK SOFTWARE#

The options under the gear icon strip out pesky editing artifacts like footnotes, comments, or annotations. The tag icon lets you specify a title, author name, subject, and keywords for your work. Then scroll through the list of files, uncheck any you don't want to be included and make sure each selected file has the right section type. If you check "Treat compile group as complete manuscript," you'll have the option to add front and back matter from anywhere else in your project. The "Compile:" pulldown menu lets you compile only what's in a specific folder - handy if, like me, you keep different drafts of a book in their own folders. First, under the list icon, choose which parts of your manuscript you want to compile. The third, catchall column has four panes. At the bottom of every list, you'll find As-Is, in case you like your work exactly how you've already formatted it. Play around with different options until you find the formatting you like best. In the resulting window, you'll see a list of Section Types on the left, and options for how each should look on the right.

Here's where your work in Step 1 pays off. To see different options for how each part of the book will look, click the Assign Section Layouts button at the bottom. To pick a new font for your entire book, use the Font pulldown at the top of Section Layouts column.
#SCRIVENER FOR MACBOOK MANUAL#
(Keep the manual handy, because doing so gets complicated, fast.)
#SCRIVENER FOR MACBOOK PLUS#
Want to create your own format? Click the plus button at the bottom of the format column, if you dare. Step 3: Choose how it'll look and what should go in itĮach item in the Formats column comes with its own default set of Section Layouts in the middle column.
#SCRIVENER FOR MACBOOK FREE#
If you choose the latter, Scrivener will point you to Amazon's site for a free Kindlegen app to create authentic Kindle-ready files. Besides print, PDF, or various text and word processing files, you can export to Final Draft or Fountain for screenplays, or ePub or Kindle for ebooks. The options in the Formats column change, depending on what you choose here. Start with the "Compile for:" pulldown at the very top:
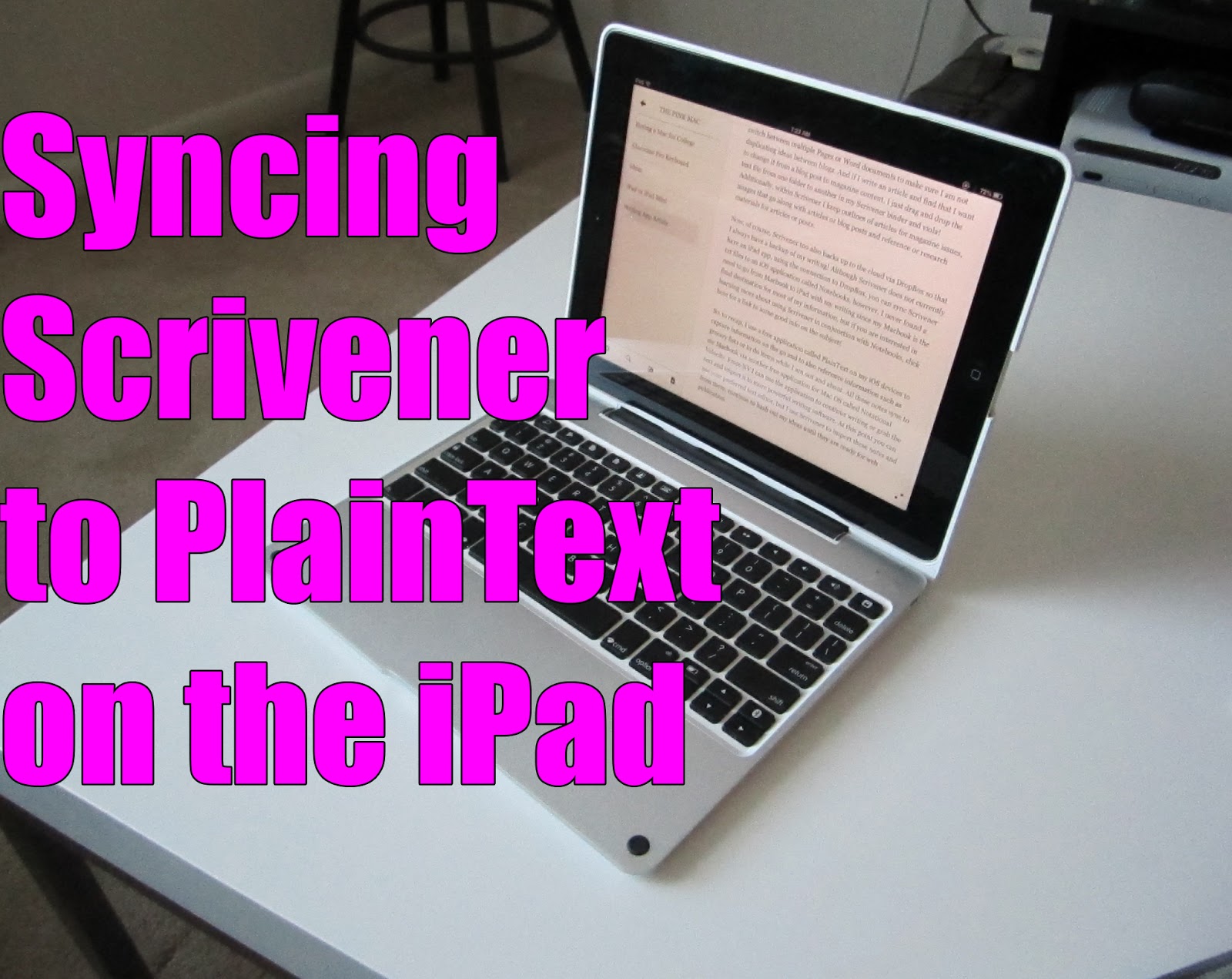
Once you've made sure your files have the right categories, open the Compile box via File > Compile, opt-cmd-E, or this button in the top button bar: Step 2: Tell Scrivener what you want to create

Scrivener conveniently highlights all the files in your document that fall into that category. (Click the + button at the bottom of the list if you want to add a new sublevel below it.) Then use the pulldown in the "Section Type" column to assign it a category. Select an item in the "Document Type & Outline Level" column. Here, you can make sure that Scrivener will treat the folders and documents in your project the way you want. In the window that appears, choose the Default Types by Structure tab. To set a new category for entire groups of files in your documents - i.e., make every folder a Chapter - go to the Edit… option at the bottom of the menu.


 0 kommentar(er)
0 kommentar(er)
